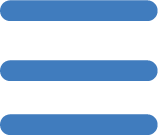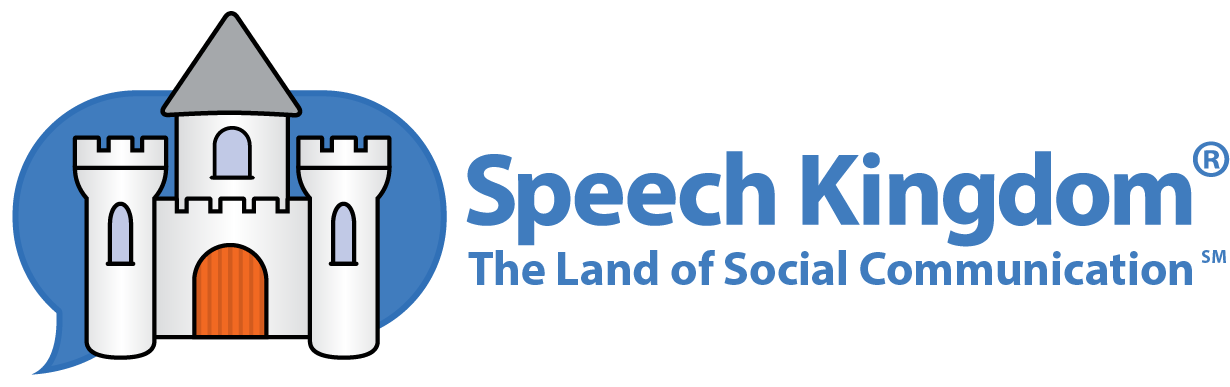Student, Client, or Child Mode
Remotely Controlling a Device
Please note: We use the term "Student" for the purposes of this discussion. If you are not a teacher, you will see "Client" (therapists) or "Child" (parent) in place of "Student." This discussion assumes that you have already read the section on the Help page entitled, Logging in a Student with an OTP
Sessions
Before we can understand how to remotely connect to a student's device, it is important to understand Speech Kingdom sessions. All of Speech Kingdom's activities take place in sessions. When a student plays a game, such as What's Missing, it happens in a What's Missing game session. When a student views a story, such as Safety Around Strangers, it happens in a Safety Around Strangers story session.
A session lives as long as its game or story is running. This provides the flexibility that allows you to join a session with another device, such as a smartphone, tablet or computer. Through sessions, you can restrict individual permissions on the OTP device, allowing you to control perseverative behavior, and encourage focus.
For added fun, be sure to read the paragraph on Activate Reinforcer at the bottom of this page.
Joining an Active Session
Once you have logged your student into your Speech Kingdom account using an OTP, you are ready to join your devices. Start a session your device; for example, start a Social Story. On the left Side Bar Menu of the OTP device, click the join button that appears in the session graphic.
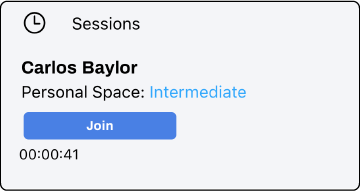
Setting Permissions/Restrictions on the Student Device
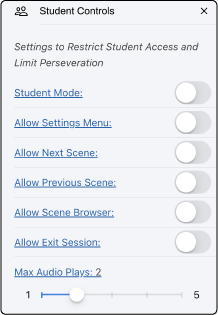
Click the gear in the upper right corner of your device for the Story Settings menu. Select the Student Controls option.
The Student Mode switch will put your device into Student Mode. DO NOT TURN THIS ON. Because your student logged in with an OTP, their device was automatically set to Student Mode when they joined the session.
The only time that you would set the Student Mode switch on your device to ON would be if your student is using your device and you wish to limit functionality on that (your) device. In our example, your student logged in with an OTP, so your Student Control switches already control their device once they join your session.
Click on the underlined label to the left of each switch for a detailed explanation of that option's functionality.
Activate Reinforcer
Now that you know how to join a student session, have some fun with the reinforcers on the Story Settings menu. While your student's device is in student mode, if you click the Activate Reinforcer option, your student will see themselves doing some really cool things on their device!
To learn about reinforcers, visit Reinforcers Help on the Help Page.