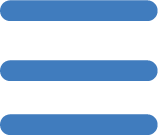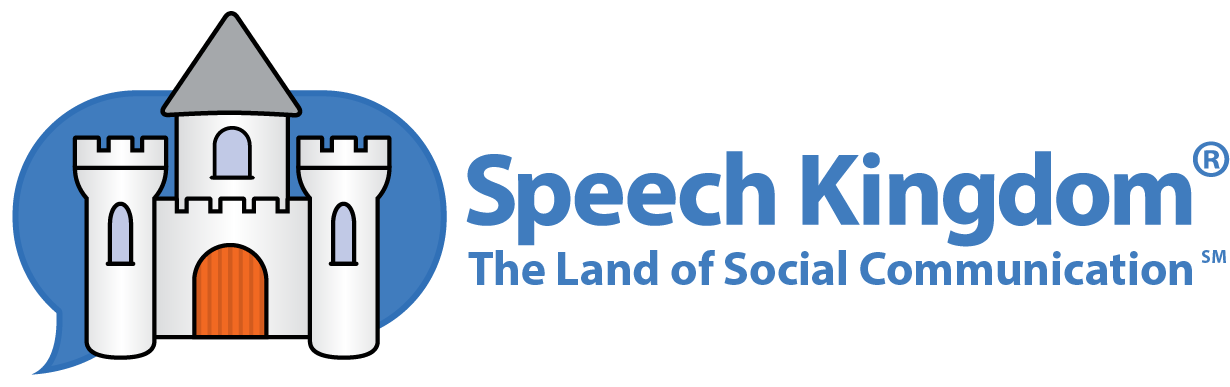The Professional Edition
Designed with Features for Schools and Clinics
Speech Kingdom's Professional Edition (PE) includes features that allow Teachers, Therapists, Administrators, and other Professionals to create and manage student rosters. Your organization's Professionals and Substitute Teachers can also set up temporary access to students across rosters.
You automatically receive the professional edition when you set your user role to Teacher or Therapist.

The PE Home Page
The following two illustrations show the Professional Edition Home Page's two list options. The first shows the All Students list in compact format and the second shows the My Students list in expanded format.
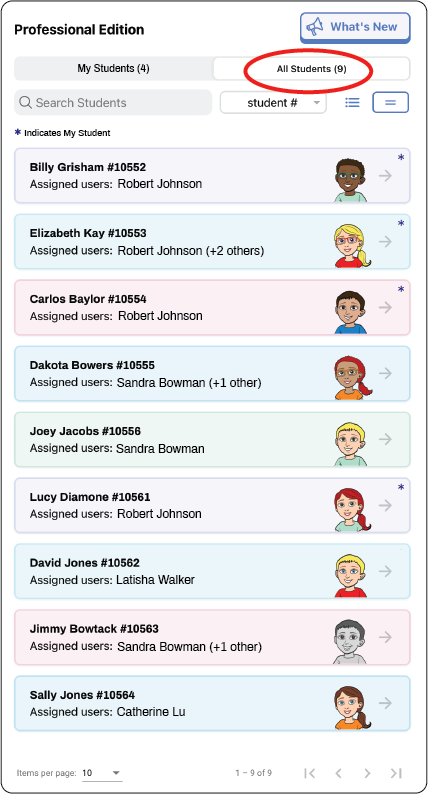
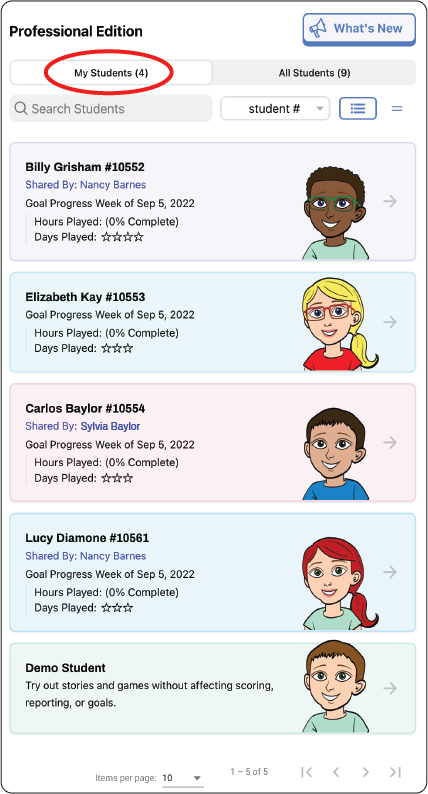
All Students List
Click the All Students tab to display all of the Speech Kingdom students that have been created for your organization. An asterisk on the upper right corner of each student's card indicates the students that are on your roster. In this case, Robert Johnson is the logged in user, so his students have the asterisk.
My Students List
The My Students tab displays all of the students for the logged in user. In this case, the lists shows the students from the All Students list that have an asterisk indicator.
The Toolbar
The toolbar beneath the My Students and the All Students tabs contains three useful functions:
- Search Students
Use this option if your list contains more students than are visible on the page. Type the first letters or numbers of a First Name, Last Name or Student Number to locate a student. - Sort Field
This drop down list contains four sort options. You can sort the list by your students' First Name, Last Name, Student Number, or the date that they were Last Active. - List Format Buttons
Click the button with the three horizontal lines for a detailed list, like the list in the second illustration above. Click the button with the two horizontal lines and your list will be in a more compact form, like the first illustration.
An additional setting at the bottom of the list, Items per page allows you to control the number of items that will be shown per page on the current list.
User Management Option
What are Users?
Users in the Professional Edition are Teachers, Therapists, Administrators, and Other Professionals within your organization. With the exception of Administrators, Users will typically have a roster of students that they manage through the Student Management options or from the lists on the PE Home Page.
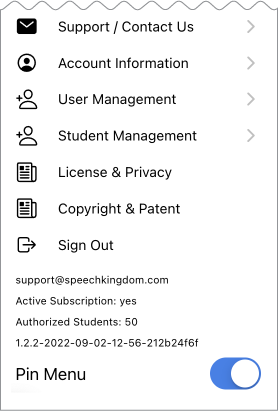
Select the User Management option from the left side bar menu (as illustrated above) to display the User Management listing as illustrated below.
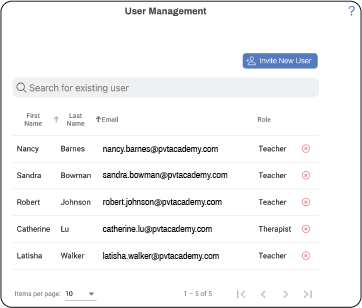
Users are added by invitation. Click the "?" in the upper right corner for detailed information about adding and managing users.
Student Management Option
Select the Student Management option from the left side bar menu (see illustration above) to display the Student Management main screen as shown below.
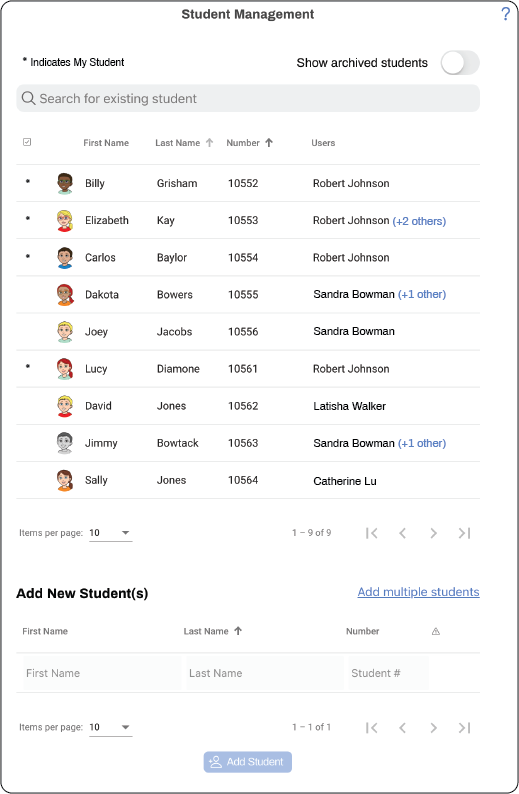
The Student Management screen provides a wealth of functionality, such as:
- Adding students from the list to individual rosters. A student can be added to more than one roster.
- Removing students from individual rosters.
- Archiving and Un-archiving students.
- Adding students to the organization; either singly or from a CSV file.
- Student details display roster and share information.
Click the "?" in the upper right corner for detailed information that describes the functionality that is available from the Student Management page.
Sharing Students
Users are people within your organization that administer or have students on their professional rosters. They typically can be granted access to any student within your organization.
Students can also be securely shared with others outside of your organization. People who have access via shares have access only to that one shared student, regardless of the number of students that may exist within the organization.
If you haven't already done so, we suggest that you take a look at the Secure Student Sharing option on the Help Page of this website.